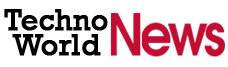PhantomJS vs Selenium: Which Testing Framework is More Refreshing
Before staring with the discussion topic based on the major differences between Selenium Testing Tool and PhantomJS Testing Tool, let me introduce you with definitions of these two advance testing tools.
What is PhantomJS
PhantomJS is defined as an advance well built programming browser that activates a real world testing modes to enable a faster execution of various test methodologies. PhantomJS works as a test runner as well as a testing framework that makes various testing platforms extremely a renowned testing application among wide number of software testers. PhantomJS is easily compatible with Capybara: a testing software that is defined as a group of library pattern written in Ruby programming language that makes it extremely easy for users to interact efficiently with various software applications. Capybara can communicate well with numerous of different testing drivers, one among them is PhantomJS driver. Capybara executes every testing procedures with a clean and simple to use interface. Capybara testing software lets you choose from Selenium, Webkit as well as from pure Ruby drivers.
Apart from the above benefits of PhantomJS, it further help users to keep a track on various testing-related issues according to different priority issues. This highly profound testing software encourage testers to detect any kind of errors: starting right from small bugs to major coding bugs before launching any functionalities on different web browsers.
What is Selenium
Selenium is defined as a set of various software testing software tools that comes with different approach for supporting test automation process. An entire Selenium set of tool comes as a rich set of testing functionalities that are geared to the needs of wide number of testing patterns of web applications. One of the biggest advantage of working with Selenium is its high flexibility functionalities, it enable testers to opt for working with UI elements by further comparing test results with an actual application behavior to obtain highly optimized consequences. Selenium supports single user test patterns on different browser platforms for execution.
Read Also: How Meteor JS Makes Website Creation Flexibly Easier Now
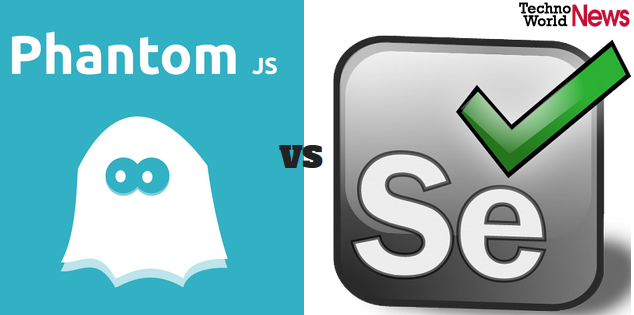
PhantomJS Benefits
Now in this section, let’s have a look towards PhantomJS benefits –
- Works with less number of resources
- No external/third-party services are needed
- A self-contained command line application
- Runs numerous of test cases efficiently.
- Efficiently works with smoke testing process of web applications as an app development method or in a
- consistent integration server.
Selenium Benefits
Next, let me walk you through various Selenium advantages:-
- Works with multiple programming languages
- Operates in multiple browsers effectively
- Performs wide number of testing solutions as an automated control for various real browsers on operating systems by obtaining a real testing results.
- Selenium binding is one of the most preferred testing method by testers that is used for controlling PhantomJS by covering almost 90% of the advance testing solution to be performed on various software applications.
Selenium WebDriver
Selenium WebDriver works with browser-based automation suites as well as various testing frameworks. Selenium tool is best suited for scaling as well as working with advance scripting options across wide number of browser environments. Selenium webdriver comes with advance built-in grid capabilities.
Creating A Java Based Selenium Project
This tutorial enable testers to learn and how to work with test driver scripts.
Steps To Create a Selenium Project in Eclipse
1. Download Eclipse
2. Creates a New Java Project in Eclipse IDE
3. Enter a Project Name
4. Creating a New Package
5. Right Click on the New Java Project created, then click on New option and then click on Package
6. Type a New Package Name E.g:com.selenium.example
7. Create a New Java Class file.
8. Right Click on the Newly created Package->New->Class
9. Type In a Name for your Java Class file,
10. Click on the check box for “public static void main (String args[])”
11. Click on Finish
The Java class file is now ready for Java Scripting.
1. Add Selenium Library files to our project
2. Download the selenium server from the seleniumhq.org website.
3. Click on Downloads Tab option and then click on the link as shown on the picture.
4. Save the jar file in a specific Location.
5. Configuring Build Path.
6. Right Click on the package -> Build Path -> Configure Build Path
7. Click on Libraries tab-? Add External Jar’s
The jar files should be installed from the C:/Selenium folder. This is the location where you have saved your downloaded Jar file from Seleniumhq website to your Eclipse Workspace. Further you can refer to various libraries in the Project Explorer about the Jar file. Now, our Eclipse is ready for Selenium Scripting
8. Hovering the mouse over WebDriver error line, an Auto suggest option can be found, where you can Import WebDriver.
9. By clicking on Import WebDriver, error will disappear.
10. Now Mouse Hover near the Firefox Driver, and access the auto-suggest option.
11. Click on the Import Firefox Driver option the suggested list
At last, your Selenium project is ready to be get live
Phantomjs WebDriver
PhantomJS generally comes with wide number of scriptable functionalities such as JavaScript API. To enable an access of Phantomjs webdriver, it is necessary to install them in your operating system. Installing PhantomJS WebDriver is accompanied by Selenium 2.0 that can be obtained via pip tool.
[code]$ [sudo] pip install selenium[/code]
Using Phantomjs WebDriver
Activating your PhantomJS needs to pass the string phantomJS at the time of creating Browser instance.
from splinter import Browser
[code]browser = Browser(‘phantomjs’)[/code]
API docs phantom
[code]classsplinter.driver.webdriver.phantomjs.WebDriver(user_agent=
None, load_images=True,desired_capabilities=None,
wait_time=2, custom_headers={}, **kwargs)
attach_file(name, value)
Fill the field identified by name with the content
specified by value.
back()
Back to the last URL in the browsing history.
If there is no URL to back, this method does nothing.
check(name)
Checks a checkbox by its name.
Example:
>>> browser.check("agree-with-terms")
If you call browser.check n times, the checkbox
keeps checked, it never get unchecked.
To unckech a checkbox, take a look in the uncheck method.
choose(name, value)
Chooses a value in a radio buttons group.
Suppose you have the two radio buttons in a page,
with the name gender and values ‘F’ and ‘M’.
If you use the choose method the following way:
>>> browser.choose(‘gender’, ‘F’)
Then you’re choosing the female gender.
click_link_by_href(href)
Clicks in a link by its href attribute.
click_link_by_partial_href(partial_href)
Clicks in a link by looking for partial content
of href attribute.
click_link_by_partial_text(partial_text)
Clicks in a link by partial content of its text.
click_link_by_text(text)
Clicks in a link by its text.
cookies
A CookieManager instance.
For more details, check the cookies manipulation section.
evaluate_script(script)
Similar to execute_script method.
Executes javascript in the browser and returns the
value of the expression.
e.g.: ::
>>> assert 4 == browser.evaluate_script(‘2 + 2’)
execute_script(script)
Executes a given JavaScript in the browser.
e.g.: ::
>>>
browser.execute_script(‘document.getElementById("body").innerHTML = "<p>Hello world!</p>"’)
fill(name, value)
Fill the field identified by name with the
content specified by value.
fill_form(field_values)
Fill the fields identified by name with the
content specified by value in a dict.
Currently, fill_form supports the following fields: text,
password, textarea, checkbox, radio and select.
Checkboxes should be specified as a boolean in the dict.
find_by_css(css_selector)
Returns an instance of ElementList, using a CSS selector
to query the current page content.
find_by_id(id)
Finds an element in current page by its id.
Even when only one element is find, this method returns an
instance of ElementList
find_by_name(name)
Finds elements in current page by their name.
Returns an instance of ElementList.
find_by_tag(tag)
Find all elements of a given tag in current page.
Returns an instance of ElementList
find_by_text(text)
Finds elements in current page by their text.
Returns an instance of ElementList
find_by_value(value)
Finds elements in current page by their value.
Returns an instance of ElementList
find_by_xpath(xpath, original_find=None,
original_query=None)
Returns an instance of ElementList, using a xpath selector
to query the urrent page content.
find_link_by_href(href)
Find all elements of a given tag in current page.
Returns an instance of ElementList
find_link_by_partial_href(partial_href)
Find links by looking for a partial str in their
href attribute.
Returns an instance of ElementList
find_link_by_partial_text(partial_text)
Find links by looking for a partial str in their text.
Returns an instance of ElementList
find_link_by_text(text)
Find links querying for their text.
Returns an instance of ElementList
find_option_by_text(text)
Finds <option> elements by their text.
Returns an instance of ElementList
find_option_by_value(value)
Finds <option> elements by their value.
Returns an instance of ElementList
forward()
Forward to the next URL in the browsing history.
If there is no URL to forward, this method does nothing.
get_alert()
Changes the context for working with alerts and prompts.
For more details, check the docs about iframes, alerts
and prompts
get_iframe(*args, **kwds)
Changes the context for working with iframes.
For more details, check the docs about iframes, alerts
and prompts
html
Source of current page.
is_element_not_present_by_css(css_selector, wait_time=None)
Verify if the element is not present in the current page by css,
and wait the specified time inwait_time.
Returns True if the element is not present and False if is present.
is_element_not_present_by_id(id, wait_time=None)
Verify if the element is present in the current page by id,
and wait the specified time inwait_time.
Returns True if the element is not present and False if is present.
is_element_not_present_by_name(name, wait_time=None)
Verify if the element is not present in the current page by name,
and wait the specified time inwait_time.
Returns True if the element is not present and False if is present.
is_element_not_present_by_tag(tag, wait_time=None)
Verify if the element is not present in the current page by tag,
and wait the specified time inwait_time.
Returns True if the element is not present and False if is present.
is_element_not_present_by_text(text, wait_time=None)
Verify if the element is not present in the current page by text,
and wait the specified time inwait_time.
Returns True if the element is not present and False if is present.
is_element_not_present_by_value(value, wait_time=None)
Verify if the element is not present in the current page by value,
and wait the specified time inwait_time.
Returns True if the element is not present and False if is present.
is_element_not_present_by_xpath(xpath, wait_time=None)
Verify if the element is not present in the current page by xpath,
and wait the specified time inwait_time.
Returns True if the element is not present and False if is present.
is_element_present_by_css(css_selector, wait_time=None)
Verify if the element is present in the current page by css,
and wait the specified time inwait_time.
Returns True if the element is present and False if is not present.
is_element_present_by_id(id, wait_time=None)
Verify if the element is present in the current page by id,
and wait the specified time inwait_time.
Returns True if the element is present and False if is not present.
is_element_present_by_name(name, wait_time=None)
Verify if the element is present in the current page by name,
and wait the specified time inwait_time.
Returns True if the element is present and False if is not present.
is_element_present_by_tag(tag, wait_time=None)
Verify if the element is present in the current page by tag,
and wait the specified time inwait_time.
Returns True if the element is present and False if is not present.
is_element_present_by_text(text, wait_time=None)
Verify if the element is present in the current page by text,
and wait the specified time inwait_time.
Returns True if the element is present and False if is not present.
is_element_present_by_value(value, wait_time=None)
Verify if the element is present in the current page by value,
and wait the specified time inwait_time.
Returns True if the element is present and False if is not present.
is_element_present_by_xpath(xpath, wait_time=None)
Verify if the element is present in the current page by xpath,
and wait the specified time inwait_time.
Returns True if the element is present and False if is not present.
is_text_present(text, wait_time=None)
Searchs for text in the browser and wait the
seconds specified in wait_time.
Returns True if finds a match for the text and
False if not.
quit()
Quits the browser, closing its windows (if it has one).
After quit the browser, you can’t use it anymore.
reload()
Revisits the current URL
screenshot(name=None, suffix=’.png’)
Takes a screenshot of the current page and saves it locally.
select(name, value)
Selects an <option> element in an
<select> element using the name of
the <select> and the value of
the <option>.
Example:
>>> browser.select("state", "NY")
title
Title of current page.
type(name, value, slowly=False)
Types the value in the field identified by name.
It’s useful to test javascript events like keyPress, keyUp,
keyDown, etc.
uncheck(name)
Unchecks a checkbox by its name.
Example:
>>> browser.uncheck("send-me-emails")
If you call brower.uncheck n times, the checkbox keeps
unchecked, it never get checked.
To check a checkbox, take a look in the check method.
url
URL of current page.
visit(url)
Visits a given URL.
The url parameter is a string.
[/code]
selenium APIS (http://selenium.googlecode.com/svn/trunk/docs/api/py/index.html)
Various Selenium APIs contains an absolute class locations. Given below is numerous number of import styles:
from selenium import webdriver testers need to access the classes like this:
webdriver.Firefox
webdriver.FirefoxProfile
webdriver.Chrome
webdriver.ChromeOptions
webdriver.Ie
webdriver.Opera
webdriver.PhantomJS
webdriver.Remote
webdriver.DesiredCapabilities
webdriver.ActionChains
webdriver.TouchActions
webdriver.Proxy
The special keys class (Keys) can be imported like this:
from selenium.webdriver.common.keys import Keys
The exception classes can be imported like this (Replace the TheNameOfTheExceptionClass with actual class name given below):
[code]from selenium.common.exceptions import
[TheNameOfTheExceptionClass][/code]
Conventions used in the API
Some attributes are methods and properties. Every callable attributes are ending with round brackets.
Here is an example for property:
[code]current_url
URL of the current loaded page.
Usage:
driver.current_url[/code]
Here is an example for a method:
[code]close()
Closes the current window.
Usage:
driver.close()[/code]
Conclusion
I hope by this time, you guys have got an idea to understand major differences between Selenium and PhantomJS testing tool. You can further choose your best suited testing tool for any kind of software testing applications.
- PhantomJS vs Selenium: Which Testing Framework is More Refreshing - December 28, 2015