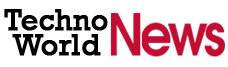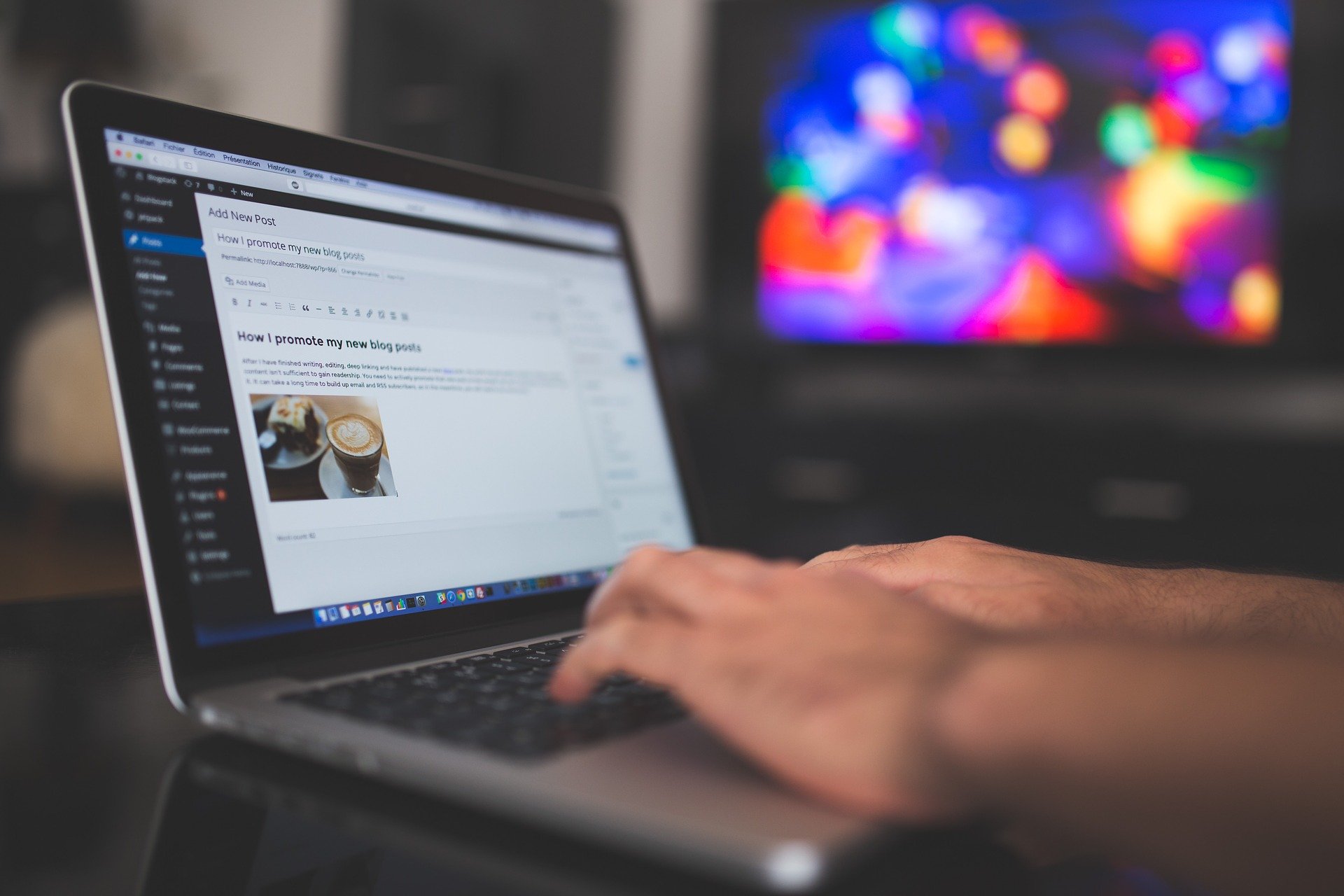How to Setup WordPress with cPanel Hosting (Softaculous)
Softaculousis a software installer that provides easy access to tons of different applications. It boasts one-click installs for many content management systems, including WordPress. Fortunately, most reputable hosting companies using cPanel will include Softaculous scripts for free.
If you are looking for an easy setup of a new website, you can install WordPress using Softaculous without having to do anything technical. Simply follow these three steps to get your website up and running right away!
1. In your cPanel, find the section or button labeled “Softaculous” and select “WordPress”.
You can probably see that Softaculous offers many easy installationsfor many different software types, but for this article, we will be using the WordPress installer.
2. Select the “Install” tab and click on “Install Now”.
Although Softaculous should have the latest version of WordPress available, you may want to double check the version number on the page to ensure it is the one you want. If you wish to install an earlier WordPress version, you will probably have to do the installation manually. However, using an earlier WordPress version is not recommended unless you are absolutely sure of what you are doing, as outdated versions can be vulnerable to security breaches.
3. Configure your installation settings.
Softaculous allows you to customize a few aspects of your WordPress installation. On the next page, Software Setup, you will be asked to choose which domain you want WordPress to be installed to, as well as whether your website will be using HTTP or HTTPS (with SSL encryption).
Generally, if you have an SSL certificate, it is advisable to select HTTPS to ensure encrypted connection throughout your site.
You can also enter a custom directory for WordPress to be installed to or leave the field blank for WordPress to be installed in the root folder. This section is often prefilled, so unless you want your website to be on YourDomain.com/wp/ for example, you should delete any contents in this box. With that box empty, your WordPress website will load from YourDomain.com.
In Site Settings, you can choose your website’s name and description, which will show up on your website header and on search engine rankings. This can always be changed later in your WordPress dashboard.
Next, you will be asked to enter your admin account details. Try not to use a common username like “admin”, “administrator” or “webmaster” as these are easily guessable and only makes it easier for a hacker to access your dashboard.
Make sure to choose a strong, unique password as well. You can specify the email address WordPress and your installed plugins should use as the sender when sending you updates about your website. This email will never be shown to the public and it cannot receive messages to an inbox, unless you set it up as a separate email account.
You may also be asked to configure a few more settings such as language, plugins, theme and advanced options as per your preferences. You need a theme to get started, but this can easily be changed later from within WordPress. Therefor, choose something you like, but don’t worry about being stuck with it forever more.
When you are done, hit Install and Softaculous will get to work installing WordPress on your website hosting. This may take a few moments, but once Softaculous is done, you will be provided with the link to your WordPress site and the administrative login. The administrative login link is usually “/wp-admin” after your WordPress domain, but you may want to bookmark the page since there will not be a visible login link to it on your WordPress site.
What’s Next
Having WordPress installed and functional is just the beginning. If this is your first time setting up WordPress or even any content management system, expect to spend the first few days busy configuring your site the way you want it. Some of the steps you will probably take soon after installation is to grab some themes and plugins. To ensure your website’s safety, make sure these are only installed from the WordPress library and not from external sources.
If you are totally new to WordPress, there are tons of free guides online, such as this one. YouTube also has a good range of videos that provide free step-by-step tutorials.
It is highly recommended that you pick up a security plugin such as Sucuri or Wordfence, which will help to fend against potential website attacks. Security may not seem very important when your website is brand new, but the last thing you would want is for your website to be under the control of a malicious user who then uses it for things you didn’t intend.
That’s it! Your website is good to go and you can start adding content once you have customized it the way you want.
If you came from a WordPress-hosted site, there is an easy way to migrate all your posts, pages, comments, and media from your WordPress account to your new website. This can be done from the sidebar on your WordPress-hosted site, under Tools > Export > Export content. On your new website, locate Tools on the sidebar as well and go to Import. It may take a while for all your content to finish uploading especially if you have a large number of posts, but in the end, everything will be as you left it.
We hope that you found this guide useful.
- Elevating Security Paradigms in Marketing: A Holistic Expedition - November 22, 2023
- Why CMMS Is Becoming A Critical Component In The Manufacturing Industry - August 7, 2023
- How Safety Standards for Autonomous Vehicles will Help Reduce Serious Car Accidents - July 29, 2023