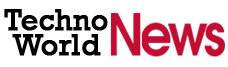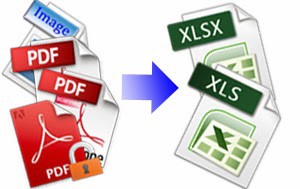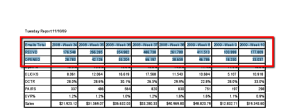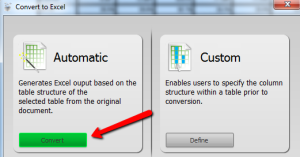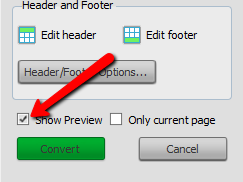How to Convert Selected Parts of a PDF Table into Excel?
People who work with electronic documents know what a time-consuming hassle it can be to edit and properly format papers, presentations, reports, catalogs or any other file we are working with. The amount of time that we think we will spend on our documents often doubles when it turns out, for example, that a report or a manuscript that was sent to us for further editing is in some non-editable format such as PDF.
When in trouble, seek help. People who don’t follow this advice will spend hours retyping texts and creating new tables from PDFs, even when all they need to do is correct typos or make slight modifications to their work. However, learning about conversion tools that turn PDF files into editable formats can help us skip unnecessary tasks that slow us down and negatively affect our productivity.
PDF converters vary from free online tools with quick, but limited performance to advanced desktop PDF solutions that offer all PDF converting options a business professional will ever need.
A tool that takes an extra step in the direction of advancing productivity is Able2Extract PDF Converter 8 that sets itself apart from its competitors by providing a feature many of them don’t: selective conversion.
Selective conversion allows users with a multi-page PDF document to decide whether they want to convert all of it into some editable format, or if they just want to extract and convert some parts of the file. They can select a page, range of pages or even only one column in an Excel file or one sentence in a Word document that they wish to modify or use for some other project.
To understand the simplicity and usefulness of the selective conversion option, we’ll show you how it works in the example of extracting selected parts of a PDF table and converting them into Excel format.
1. First download Able2Extract.
2. Click on the Open tab to open a PDF file you wish to extract from.
3. Once the file is open, click on Select Area and then use the mouse to choose parts of your document you wish to extract.
4. Click on Excel in the File menu, which is your chosen output format in this case.
5. You’ll be prompted to choose between Automatic or Custom conversion. Click on the green Convert button to quickly extract your selected parts of document into an editable Excel file.
You can also use the advanced Custom option to customize your column structure before conversion and also to preview what your Excel table will look like after conversion.
Click on the “Define” button in the Custom field and check the Show preview box.
Underneath the PDF file you’ll find your converted Excel table preview:
So, in three quick steps we’ve extracted and converted three rows of a PDF report into an editable Excel file and saved us the trouble of inputting these numbers manually.
This is only a fraction of what Able2Extract offers to its busy users, and all other conversion options that the software provides are as user-friendly and time-saving as this one.
Content Copyrighted To TechnoWorldNews.com
Latest posts by Techno World News (see all)
- Elevating Security Paradigms in Marketing: A Holistic Expedition - November 22, 2023
- Why CMMS Is Becoming A Critical Component In The Manufacturing Industry - August 7, 2023
- How Safety Standards for Autonomous Vehicles will Help Reduce Serious Car Accidents - July 29, 2023